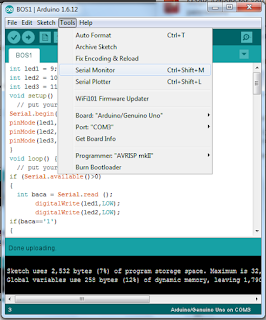Download IDE Arduino
IDE adalah software yang telah disiapkan oleh arduino bagi para perancang untuk melakukan berbagai proses yang berkaitan dengan pemrograman arduino. Software ini tersedia secara gratis dan bisa didapatkan secara langsung pada halaman resmi arduino. IDE ini juga sudah mendukung berbagai sistem operasi populer saat ini seperti Windows, Mac, dan Linux. Tutorial instalasi IDE arduino ini menggunakan perangkat dengan sistem operasi windows, lebih tepatnya adalah windows 7 x64 (64 bit).
Untuk mendapatkan software IDE arduino bisa langsung mengunjungi halaman download di: Klik Here , akan terlihat halaman seperti dibawah ini. Pilih “Windows Zip file for non admin install” (untuk pengguna windows) atau bisa disesuaikan dengan sistem operasi yang digunakan.
Info: Dokumentasi screenshot instalasi arduino ini diambil saat versi arduino masih 1.6.6(Oketober 2015), untuk sekarang (Januari 2016) versi arduino telah update lagi ke 1.6.7
Selanjutnya anda akan dibawa pada link download software IDE sesuai dengan jenis sistem operasi yang dipilih. Untuk mulai men-download, klik "Just Download". "Save file" pada pop-up yang muncul dan pilih folder penyimpanan.
Proses download akan berjalan, file yang di-download berukuran 147 MB dengan nama file “arduino-1.6.6-windows.zip”. Ini adalah versi terbaru yang merupakan update 14 Oktober 2015. (Update 2016 ke versi 1.6.7)
Instalasi IDE Arduino pada perangkat Windows
Karena file IDE arduino yang dipilih pada tahap download sebelumnya adalah file dengan format.zip, file ini tidak membutuhkan proses instalasi untuk dapat digunakan, dengan kata lain, Ini merupakan file IDE arduino yang bersifat portable.
PENTING:
Direkomendasikan untuk menggunakan IDE portable, hal ini karena sepengalaman saya sendiri, jika menggunakan versi standar (membutuhkan instalasi), Driver yang cocok sangat sulit ditemukan. Tidak pasti apa penyebabnya, just do it ^_^
Sebelum dapat menggunakan IDE ini, terlebih dahulu extract folder arduino-1.6.6 yang terdapat pada file arduino-1.6.6-windows (lokasi penyimpanan bebas).
Info:
Jika pada perangkat yang digunakan tidak terpasang program extractor .zip, folder ini bisa langsung di copy seperti biasa ke directory yang dikehendaki.
Proses ini akan menghasilkan folder baru dengan nama arduino-1.6.6 pada directory penyimpanan yang dipilih.
Selanjutnya buka folder arduino-1.6.6, akan muncul beberapa file dan folder seperti gambar dibawah, double-klik pada file dengan nama arduino untuk membuka IDE arduino.
Antarmuka utama IDE arduino kurang lebih akan terlihat seperti gambar dibawah ini:
Untuk lebih mudahnya membuka software IDE ini, anda bisa membuat shortcut IDE di layar Start Menu dengan cara Klik Kanan pada file Arduino pada folder arduino-1.6.6, pada bagian Send to, pilih Desktop (created shortcut).
Sekarang, IDE arduino bisa anda akses melalui Shortcut yang terdapat pada Start Menuwindows.
Instalasi USB Driver Arduino
Sebelum dapat meng-upload sketch (program) pada board arduino, dibutuhkan instalasi driver USB arduino terlebih dahulu. Tanpa ini, proses upload program ke-board arduino akan gagal. Ini bisa dikatakan adalah poin utama dari update kali ini.
Saat kali pertama memutuskan untuk mencoba arduino, langkah awal yang penulis lakukan adalah mencari berbagai informasi terkait apa saja yang dibutuhkan untuk dapat menggunakan board arduino sebagai mikrokontroler, salah satu informasi yang penulis dapatkan dari dokumentasi resmi pada situs www.arduino.cc adalah tentang bagaimana cara menginstal software dan driver USB pada perangkat windows (Link dokumentasi resmi:Klik Here). Fakta yang penulis temui adalah tutorial tersebut ternyata tidak bekerja pada perangkat yang penulis gunakan, khususnya untuk instalasi driver. Instalasi USB driver yang bermasalah ini akan mengakibatkan "GAGAL" pada proses upload program ke board arduino.
Muncul pesan "Problem uploading to board. See http://bit.ly/2ciL5LF for suggestions" yang menandakan bahwa program (sketch) tidak dapat di-upload ke board arduino
Untuk mengatasi pesan tersebut, satu-satunya solusi adalah menginstal driver yang sesuai. Pertama-tama, hubungkan board arduino ke perangkat windows yang anda gunakan menggunakan kabel USB.
Tunggu beberapa saat hingga windows melakukan instalasi USB driver secara otomatis.
Proses instalasi driver ini akan "gagal".
Download driver pada link dibawah ini:
File driver ini hanya berukuran 188 KB. Setelah file ter-download, buka file CH341SER.zip dan akan terdapat 2 (dua) folder, salah satunya adalah “CH341SER” seperti yang ditunjukkan pada gambar dibawah ini.
Selanjutnya extract folder CH341SER (lokasi penyimpanan bebas). Didalam folder CH341SER akan terdapat beberapa file dan folder.
Double-klik pada file "SETUP" dan dilanjutkan dengan mengklik "Run" pada popup yang muncul, akan terbuka antarmuka program seperti gambar dibawah ini:
Terakhir klik tombol “INSTALL” dan proses instalasi akan berjalan, tunggu hingga proses instalasi driver selesai.
Pada tahap ini, anda telah berhasil menginstal IDE dan driver USB arduino. Tahap selanjutnya adalah men-setting software IDE arduino untuk dapat berjalan sesuai dengan board arduino yang digunakan.
Tutorial Cara Setting IDE Arduino
Sebelum sampai pada tahap pembuatan dan upload sketch (program) ke board arduino, dibutuhkan sedikit pengaturan pada IDE terlebih dahulu. Pengaturan ini adalah terkait jenis board yang digunakan (dalam kasus ini adalah arduino uno) dan pengaturan port. Untuk mulai melakukan pengaturan ini, buka software IDE arduino. Jika pada instalasi arduino anda mengikuti langkah-langkah pada tutorial instalasi IDE sebelumnya, membuka software IDE ini bisa melalui shortcut yang telah dibuat pada layar Start Menu.
Untuk membuka IDE arduino, double-klik pada shortcut Arduino seperti yang ditunjukkan pada gambar diatas. IDE arduino akan terbuka dengan antarmuka seperti dibawah ini:
Terdapat 5 (lima) menu utama yang terdapat pada bagian atas IDE yaitu file, edit, sketch, tools dan help. Untuk men-setting board yang digunakan, Klik pada menu “Tools”, pada bagian “Board”, pilih sesuai dengan board arduino yang digunakan (dalam kasus ini adalah Arduino Uno).
Selanjutnya adalah setting port, pada bagian “Port”, pilih port yang tersedia (dalam kasus ini adalah COM7). Untuk beberapa keadaan, nama port yang ditampilkan bisa berbeda.
Penting:
Daftar port ini tidak akan tersedia jika proses instalasi USB driver belum dilakukan.
Tutorial Cara Upload Program (Sketch) ke Board Arduino
Upload sketch adalah tahap dimana program ditanamkan pada board arduino. Pada tutorial ini, diasumsikan bahwa anda telah selesai menulis program yang akan ditanamkan pada board arduino. Untuk mulai meng-upload program, hubungkan board arduino ke PC melalui USB, klik pada icon Panah Kanan seperti yang ditunjukkan pada gambar dibawah ini:
Proses upload akan berjalan selama beberapa detik. Jika tidak ada kesalahan pada kode program yang dibuat, akan ada notifikasi “Done uploading” yang menandakan bahwa sketch berhasil di-upload ke board arduino.
Sekian dan Terima Kasih